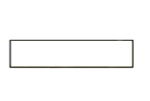
Faire réaliser un schéma de géographie avec le logiciel MS-Paint
INTRODUCTION
Réaliser un croquis avec un logiciel professionnel (tout en restant gratuit) comme GIMP ou INSKAPE peut se révéler fastidieux lorsqu’on n’est pas familier des outils avancés de dessin (masques, calques, transparence, visibilité, etc…). L’enseignant qui peine alors à réaliser des croquis à projeter en classe appréhendera de tenter une transposition didactique de son savoir-faire encore maladroit.
La réalisation de schémas, de plus en plus recommandée dans nos disciplines, est beaucoup plus aisée. Elle peut être effectuée – par exemple- à l’aide d’un outil de dessin basique comme MS-PAINT. Facile à prendre en main, ce logiciel a également l’avantage d’être déjà présent sur tous les ordinateurs équipés du célèbre système d’exploitation d’une firme de Redmond (Washington) et donc de ne nécessiter aucune installation préalable.
L’activité proposée s’adresse aux classes de première de la voie générale mais on s’aperçoit que la plupart des élèves ont déjà manipulé MS-PAINT auparavant, souvent de manière spontanée et ludique. Il doit donc être possible d’adapter l’exercice au collège, par exemple pour le second thème du programme de géographie adapté de la classe de troisième (La Région où est situé l’établissement : on étudie la Nouvelle-Calédonie).
En classe de première L-ES-S, l’exercice concerne le thème introductif du programme de géographie adapté (Comprendre les territoires de proximité) et permet de réaliser la synthèse graphique de l’une des deux études de cas proposées (Le territoire de la Nouvelle-Calédonie). On suppose que l’enseignant et la classe ont construit au préalable la légende du schéma (organisation, figurés, intitulés). Un exemple de légende est proposé plus loin.
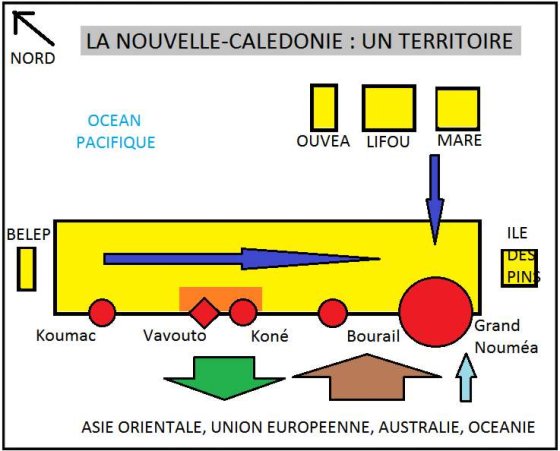
L’exercice est réalisable en 1h en demi-groupe en salle informatique. S’il souhaite gagner du temps, l’enseignant peut fournir aux élèves le fond de carte déjà réalisé (sous forme d’un fichier image au format PNG, BMP ou JPG). Les élèves ouvrent alors ce fichier avec le logiciel et débutent le travail directement à l’étape 7 du tutoriel. Une légende est proposée ci-après mais l’enseignant et sa classe peuvent en construire une autre en fonction de l’orientation donnée à l’étude de cas.
PROPOSITION DE LEGENDE
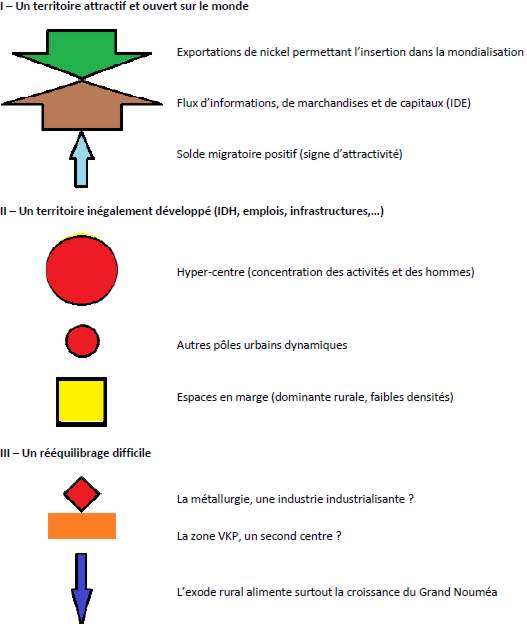
Si l’activité en salle informatique n’est pas possible, l’enseignant peut envisager de projeter la construction progressive du schéma aux élèves qui le reproduisent avec leurs crayons de couleur. Pour réaliser un schéma progressif il suffit de suivre le tutoriel et d’enregistrer son travail, à chaque étape, sous un nom différent : le fond de carte s’appellera 01.png ; les plages de couleur jaunes seront nommées 02.png ; la plage orange 03.png, etc… On peut ensuite faire défiler le diaporama dans l’ordre grâce à n’importe quel logiciel de visionnage de photos, ou bien copier chacune des images dans une diapositive de Powerpoint par exemple.
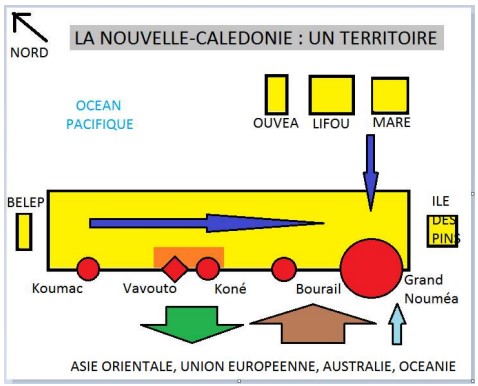
++++
REALISATION DU FOND DE CARTE
Etape 1 :
Lancement du logiciel : dans Windows, cliquez sur Démarrer>Accessoires>Paint
Définition de la taille de l’image : dans Paint, cliquez sur Fichier>Propriétés et modifiez les paramètres comme indiqué ici :

N’oubliez pas de cliquer sur OK !
Etape 2 :
Avec la souris, sélectionnez la forme Rectangle.
Sélectionnez Contour>Couleur unie
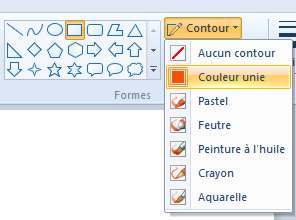
Sélectionnez Remplissage>Aucun remplissage
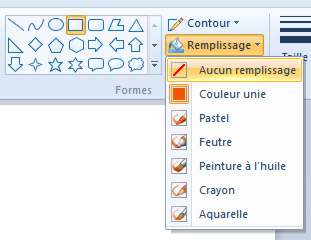
Sélectionnez Couleur 1 et choisissez une couleur noire pour le contour (c’est inutile si la couleur 1 est déjà noire) :
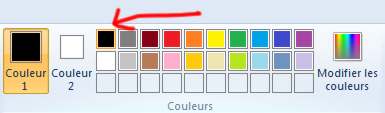
Vérifiez que la Couleur 2 est bien le blanc.
Etape 3 :
Cliquez sur le fond blanc de l’espace de travail et, tout en gardant le clic gauche activé, déplacez la souris afin de tracer un long rectangle qui figurera la Grande-Terre :
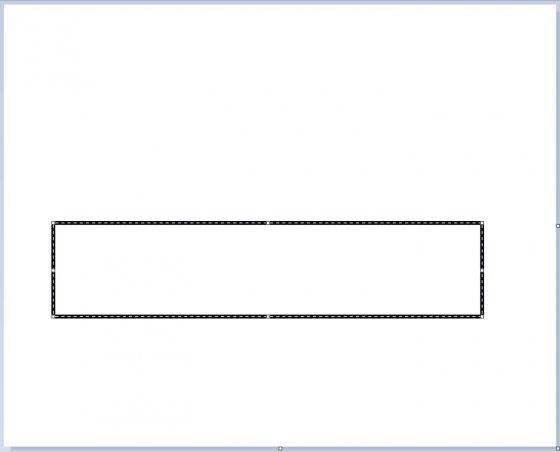
La forme obtenue dispose de 6 « poignées » disposées à chaque angle ainsi qu’au milieu de chaque côté. En cliquant sur les poignées, une double flèche apparait et vous pouvez modifier les dimensions et les proportions de la forme. En plaçant la souris au milieu de la forme, une croix apparait et vous pouvez déplacer la forme. Essayez d’obtenir le même résultat que ce qui est proposé sur l’image précédente. Pour un déplacement plus fin vous pouvez utiliser les flèches (haut-bas-droite-gauche) du clavier.
Etape 4 :
Placez ensuite 5 autres formes pour figurer les autres îles de l’archipel. Attention, il faut modifier et déplacer chaque forme AVANT de passer à la forme suivante. Essayez d’obtenir un résultat qui ressemble à ceci :
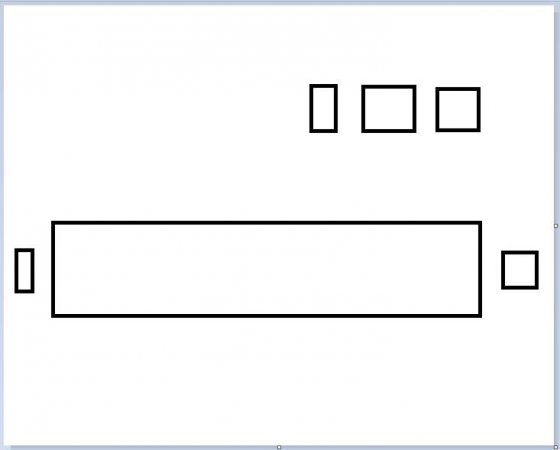
Si vous n’êtes pas satisfait de votre travail, pensez à utiliser la fonction Annuler. Vous pouvez revenir en arrière autant de fois que vous voulez.

Etape 5 :
Sélectionnez la forme Ligne :
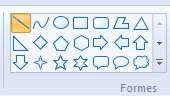
Cliquez à proximité du coin en haut à gauche de l’image et, en gardant le clic activé, tracez une ligne oblique comme ceci :
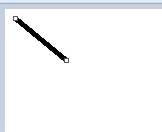
Tracez deux autres lignes pour compléter la flèche :
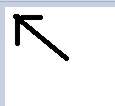
++++
Etape 6 :
Sélectionnez l’outil Texte :
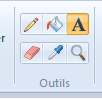
Cliquez juste au-dessous de la flèche que vous venez de tracer. Un rectangle de saisie (en pointillés) apparait. Ajustez la taille de la police à 18 et l’arrière-plan sur transparent :
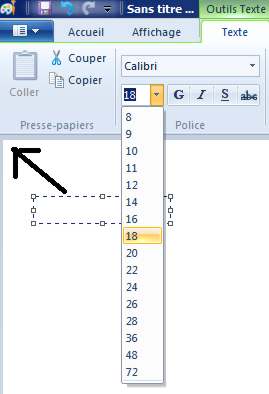
Au clavier, tapez NORD puis déplacez ce mot en tirant sur les poignées du rectangle de saisie afin de le positionner correctement sous la flèche :
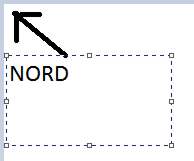
Le fond de carte est maintenant terminé, il faut penser à enregistrer votre travail (Fichier>Enregistrer). Sauvegardez régulièrement !
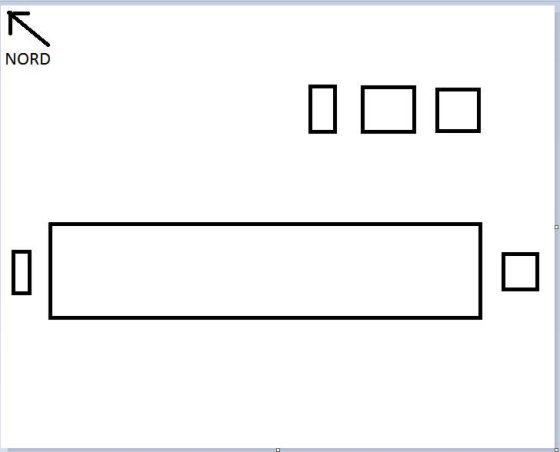
REALISATION DES PLAGES DE COULEUR
Etape 7 :
Sélectionnez la forme Rectangle (comme vous l’avez fait dans l’étape 2), puis Contour>Aucun et enfin Remplissage>Couleur unie.
Choisissez une couleur de fond en sélectionnant Couleur 2 puis en cliquant sur la couleur jaune.
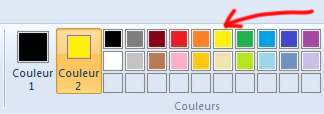
A l’aide de la souris, tracez un rectangle à l’intérieur de l’un des rectangles déjà présents sur le fond de carte (selon la méthode vue dans l’étape 3) :
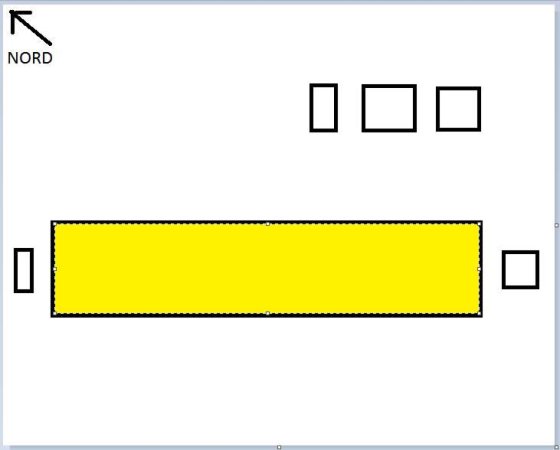
Répétez l’opération pour toutes les autres îles de l’archipel :
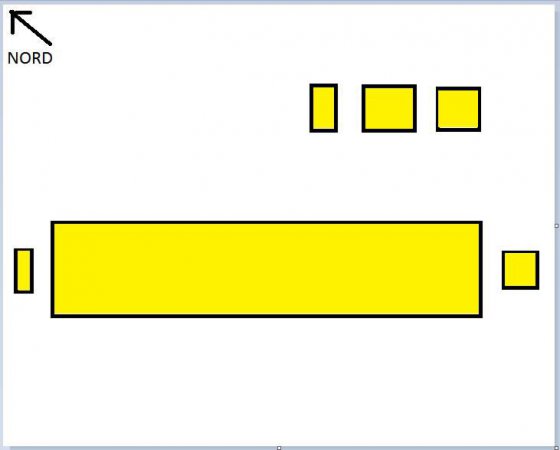
Choisissez maintenant une nouvelle couleur de fond (couleur 2). Sélectionnez la couleur orange. Si elle n’est pas assez visible, vous pouvez choisir un orange plus foncé en cliquant sur Modifier les couleurs.

Tracez un rectangle afin de figurer la zone VKP :
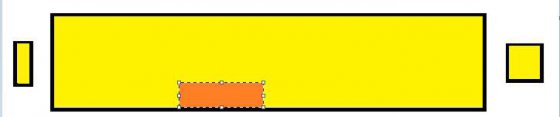
REALISATION DES FIGURES PONCTUELS
Etape 8 :
Sélectionnez la forme Ovale puis Contour>Couleur unie. Laissez Remplissage sur Couleur unie. Choisissez la couleur rouge pour le fond (couleur 2).
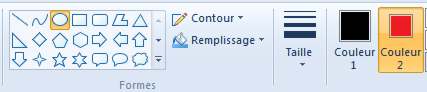
A l’aide de la souris tracez un cercle pour figurer le Grand-Nouméa. Vous pouvez ensuite redimensionner et déplacer la forme en utilisant les poignées.
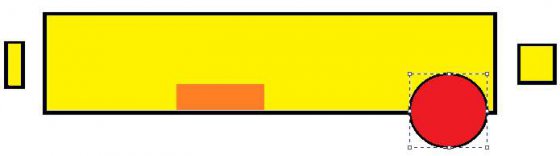
Répétez la même opération, avec des cercles plus petits, pour Koumac, Koné et Bourail :
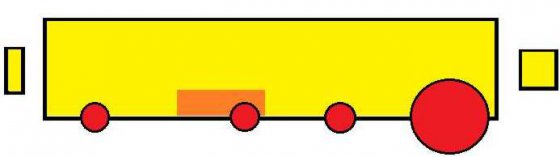
Sélectionnez la forme Losange :
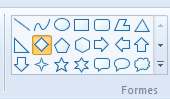
Tracez un losange pour figurer l’usine de Vavouto :
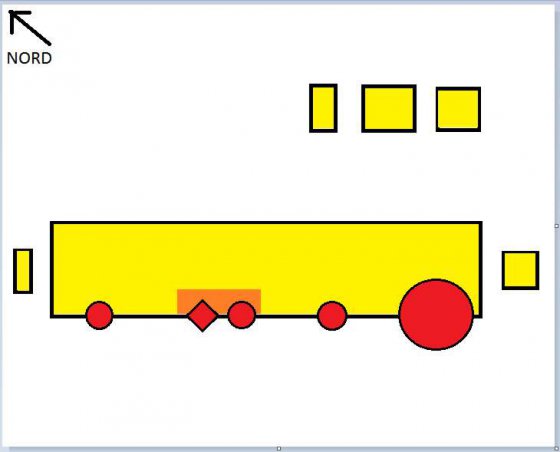
++++
REALISATION DES FLECHES
Etape 9 :
Sélectionnez la forme Flèche droite et une couleur de fond (couleur 2) bleue :
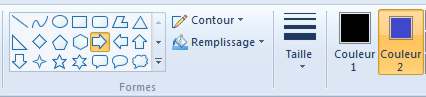
Tracez une flèche pointant vers Nouméa. Sélectionnez la forme Flèche bas et tracez une autre flèche pointant elle aussi vers Nouméa :
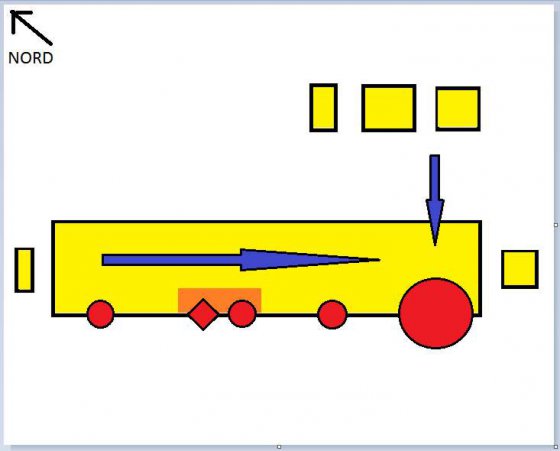
Sélectionnez la couleur de fond (couleur 2) verte et tracez une flèche partant de la Grande-Terre :
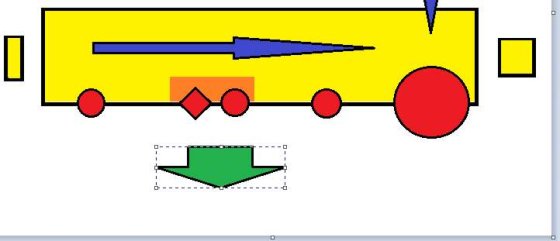
Sélectionnez la forme Flèche haut et tracez deux flèches, l’une de couleur marron et l’autre de couleur bleu clair. Attention à ne pas garder la forme précédente sélectionnée (entourée de pointillés) lorsque vous changez de couleur : pour désélectionner une forme il suffit de cliquer sur une zone vierge de l’image.
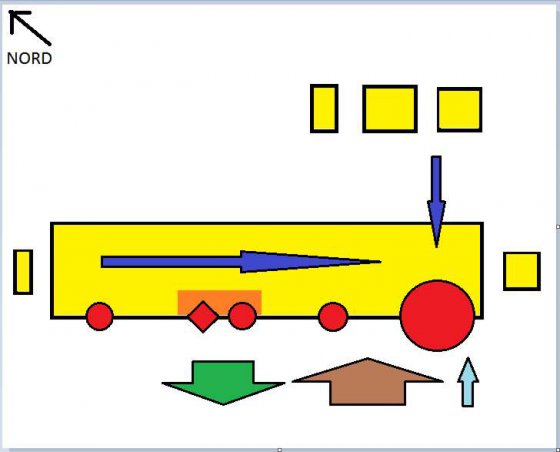
REALISATION DE LA NOMENCLATURE
Etape 10 :
Sélectionnez l’outil Texte (comme dans l’étape 6) et placez le nom des figurés ponctuels :
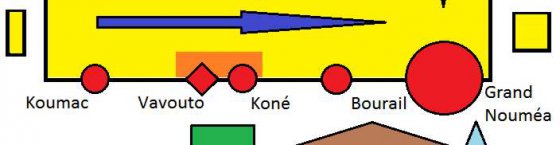
Utilisez des lettres capitales pour nommer les îles de l’archipel :
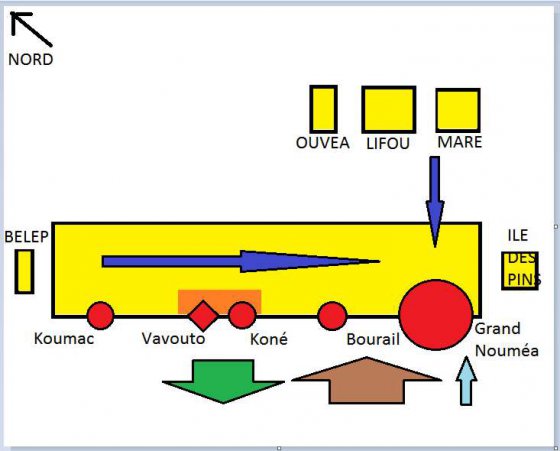
Procédez de même pour nommer les partenaires de la Nouvelle-Calédonie :
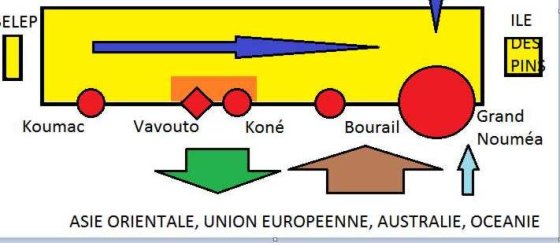
Sélectionnez une couleur bleue (couleur 1) pour nommer l’océan :
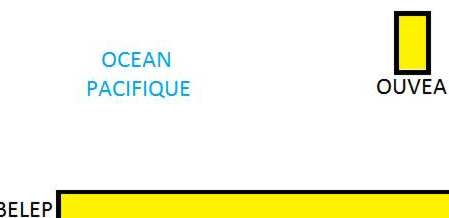
Sélectionnez une couleur de premier plan (couleur 1) noire et une couleur d’arrière-plan (couleur 2) gris clair. Cliquez en haut du document pour faire apparaitre une fenêtre de saisie puis augmentez la taille de la police à 24 et sélectionnez un fond Opaque :
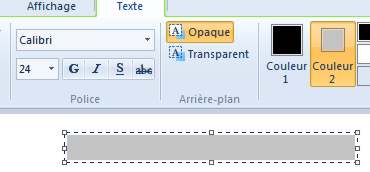
Dans la fenêtre de saisie, tapez le titre du schéma de synthèse. Utilisez les poignées pour le dimensionner et le positionner correctement.
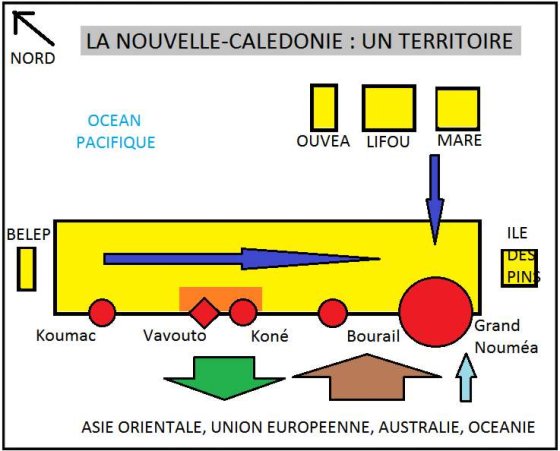
Le schéma est maintenant terminé. Il ne faut pas oublier de le sauvegarder.
titre documents joints
Réaliser un schéma de géographie avec le logiciel MS-Paint
Proposition de tutoriel
Jérôme GEOFFROY
Articles de cet auteur
Mots-clés
- Caledonie
- TICE
-
Troisieme
- Les sujets des examens du second degré en histoire-géographie en Nouvelle-Calédonie session 2023
- « Libérez la France » (escape game)
- La poignée de main – Place de la paix (Koo We Joka)
- Outil de révision des repères historiques et géographiques pour les élèves de 3e
- Les sujets des examens du second degré en histoire-géographie en Nouvelle-Calédonie session 2022
- Premiere





