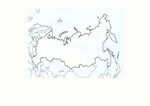
Des cartes pour comprendre la Russie (croquis progressif)
Ce tutoriel a été proposé lors du stage TICE & croquis effectué en septembre 2013 à Nouméa.
Introduction
L’exercice concerne la réalisation d’un croquis, exigible au baccalauréat, synthétisant la seconde question du programme de géographie de la classe de terminale L,ES (et bientôt S) intitulée Des cartes pour comprendre la Russie.
L’étude de cette question doit s’effectuer à partir de cartes et combiner différentes grilles de lecture (géopolitique, géo-économique, géo-culturelle et géo-environnementale). Le croquis doit montrer la complexité de la situation géographique de la Russie, un Etat-continent eurasiatique en recomposition.
L’usage d’un logiciel de dessin suffisamment performant permet à l’enseignant de mettre en évidence les différentes étapes du croquis de synthèse en superposant des calques à des cartes et à un fond de carte. Pour la plupart ces logiciels (Adobe Photoshop, Corel Photopaint, Paintshop Pro,...) sont assez onéreux mais Gimp, lui, est un logiciel libre (et gratuit) de création graphique disponible ici.
Pour réaliser l’exercice, il est plus pratique de disposer de cartes ayant des projections similaires. Le fond de carte et les cartes utilisés ici sont téléchargeables au format ZIP en bas de page. Ils sont extraits du manuel de géographie Term L,ES ; Collection Knafou ; Belin 2012 ; pp.54, 61 et 68.
L’utilisation, grâce au logiciel de dessin, de calques transparents superposables permet de montrer concrètement aux élèves la démarche qu’ils doivent opérer mentalement.
On demande aux élèves de choisir les informations importantes à retenir de chaque carte et on les reporte sur le fond de carte.
A l’aide d’un logiciel adapté et en étudiant un nombre limité de cartes (trois, ici) on peut donc réaliser un croquis de synthèse.
Note : Pour des raisons évidentes de mise en page, la légende est ici très schématique. Pour l’épreuve du baccalauréat on rappelle aux élèves qu’il convient d’être plus précis le jour de l’examen. Les gisements d’hydrocarbures, par exemple, sont un prétexte pour évoquer les richesses naturelles de la Russie (un BRICS), surtout du gaz, mais aussi des richesses minières (1er producteur mondial de nickel) ; les mers prises par les glaces sont un prétexte pour évoquer les contraintes climatiques (problèmes de communication, accès restreint aux mers libres, enjeux arctiques)...
On peut utiliser le même type de logiciel et les mêmes techniques pour réaliser un croquis à partir de n’importe quelle image numérique : image satellite, photo aérienne, photo de paysage, photo de tableau (en histoire de l’art)...
Si on maîtrise un logiciel de présentation comme Powerpoint, on peut se contenter de réaliser les plages de couleur avec Gimp puis les importer dans Powerpoint et finir le croquis (autres figurés, légende, nomenclature) avec ce dernier logiciel.
Si on a l’occasion d’utiliser une salle informatique, on peut faire réaliser un calque à chaque élève (ou groupe d’élèves) puis rassembler les calques (exportés au format gif transparent) en fin de séance afin de les superposer et d’obtenir un croquis de synthèse.
++++
Création d’une page blanche
Lancez le logiciel Gimp (il faut être patient). La version utilisée est la v2.8.6.
Menu Fichier>Nouvelle Image. Entrez les paramètres suivants :
Validez : une page blanche s’ouvre.
Dans la liste des calques on voit apparaitre un seul calque, nommé Arrière-plan, qui correspond à
notre page blanche. Si on clique sur l’oeil, le calque devient invisible et la page blanche est remplacée
par un fond transparent (symbolisé par un motif à damier). Si on clique de nouveau sur l’oeil, la
page blanche redevient visible.
Sauvegardez régulièrement votre travail !
Insertion d’un fond de carte
Menu Fichier>Ouvrir en tant que calque. Ouvrez le fichier FDC_russie.jpg
Un nouveau calque, représentant un planisphère, est superposé à notre page blanche. Il est nommé
FDC_russie.jpg dans la fenêtre des calques à droite. Si on rend ce calque invisible (en cliquant sur
l’oeil) on ne voit plus que notre page blanche.
Cliquez sur l’outil de mise à l’échelle dans la boîte à outils.
Avec l’outil, cliquez sur le fond de carte. Des poignées apparaissent, sur lesquelles vous pouvez agir
pour modifier la taille du calque. Attention, il vaut mieux utiliser les poignées des coins afin de ne pas
modifier le rapport hauteur/largeur du calque. Ici on essaye de laisser un peu d’espace en haut de
page pour le titre du croquis et un peu plus d’espace en dessous pour la légende. Lorsque vous êtes
satisfait, cliquez sur Echelle dans la boîte de dialogue.
Positionnement du calque : on utilise l’outil de déplacement. Cliquez sur le bouton de l’outil dans la
boîte à outil, puis cliquez sur le calque et déplacez-le vers le haut en maintenant appuyé le bouton de
la souris.
Si c’est la page blanche qui bouge au lieu du planisphère c’est que c’est le calque Arrière plan qui est
sélectionné dans la fenêtre des calques. Vérifiez toujours que le calque que vous souhaitez modifier
est bien sélectionné avant d’appliquer l’outil, quel qu’il soit. En cas d’erreur : Menu Edition>Annuler.
Menu Calques>Fusionner vers le bas. Le calque FDC_russie et la feuille blanche d’arrière plan ne
forment désormais plus qu’un seul calque. Clic droit sur le nom de ce calque dans la liste à droite puis
Modifier les attributs du calque dans le menu flottant qui s’ouvre alors. Renommez-le Fond de carte
et validez.
On obtient quelque chose qui ressemble à ça :
Superposition d’une carte semi-transparente
Nous allons travailler sur une copie du fond de carte, afin de ne pas altérer ce dernier.
Menu Calque>dupliquer le calque. Un nouveau calque apparait dans la fenêtre des calques. Pour
éviter de travailler sur le mauvais calque, on rend le calque Fond de carte invisible (cliquez sur l’oeil à
gauche du nom du calque) et on clique sur le nom du calque Copie de Fond de carte (il doit être
« actif » : il est alors surligné en bleu ou en gris).
On superpose à notre fond de carte et à sa copie une carte de la population en Russie : Menu
Fichier>Ouvrir en tant que calque ; choisissez le fichier carte_population.jpg
La carte dissimule notre fond de carte ; on va jouer sur sa transparence (ou composante alpha) pour
pouvoir voir les deux calques en même temps. Vérifiez que c’est bien le calque carte_population qui
est sélectionné, puis mettez l’opacité à 50% environ (ce qui correspond à 50% de transparence). Pour
cela vous pouvez modifier les chiffres ou bien déplacer le curseur.
Désormais on aperçoit notre fond de carte et on constate que la carte n’est pas tout à fait à la même
échelle que lui. On vérifie que c’est bien le calque carte_population qui est sélectionné et on utilise
les outils ad-hoc pour le redimensionner et le déplacer jusqu’à ce qu’il coïncide à peu près avec le
fond de carte. Il faut procéder par essais successifs et parfois choisir de déformer la carte en
« tirant » sur les poignées latérales (afin de compenser les différences de projection utilisées pour la
carte et pour le fond de carte).
++++
Réalisation de plages de couleur
Pour réaliser les plages de couleur on sélectionne le calque Copie de Fond de carte dans la fenêtre
des calques à droite, puis on choisit l’outil Baguette magique dans la boîte à outils.
C’est un outil qui sélectionne tous les pixels de même couleur contigus au pixel sur lequel on
l’applique. Si on clique au centre de la Russie, sur le fond de carte, l’outil sélectionne tous les pixels
blancs jusqu’à ce qu’il rencontre des pixels noirs au niveau des frontières (il faut que, sur le fond de
carte, ces frontières soient bien formées d’un trait continu, sans « trou », sinon la sélection va
s’étendre aux pays voisins ou aux océans ; si c’est le cas il faudra colmater les brèches en utilisant un
pinceau et la couleur noire). La sélection apparait entourée de pointillés noirs clignotants.
Maintenant on veut que la zone sélectionnée corresponde uniquement aux régions très peuplées.
On choisit l’outil Lasso dans la boîte.
Dans la fenêtre des propriétés de l’outil on sélectionne le mode soustractif.
Appliquez l’outil sur le fond de carte et entourez la zone à désélectionner (on est en mode
soustractif) en maintenant le clic gauche enfoncé.
Lorsque le curseur rejoint son point de départ, un point jaune apparait. On peut alors relâcher le clic
de la souris et la zone encerclée disparait de la sélection qui ne contient plus que les régions les plus
peuplées à l’ouest et au sud de la Russie.
Maintenant on choisit l’outil de remplissage, dans la boîte.
Dans la fenêtre des propriétés on sélectionne la couleur d’arrière-plan désirée, par exemple le rouge.
Il ne reste plus qu’à appliquer l’outil sur la surface sélectionnée (clic gauche). On peut ensuite
sélectionner (baguette magique) l’enclave de Kaliningrad et appliquer (outil de remplissage) la même
couleur rouge. Il peut être utile d’utiliser l’outil loupe (clic pour zoomer, Ctrl-clic pour dé-zoomer).
En rendant la carte de population invisible (clic sur l’oeil), on constate que le calque Copie du Fond de
carte s’est enrichi d’une belle plage de couleur.
Pour sélectionner une nouvelle zone, on redonne sa visibilité au calque carte-population et on
sélectionne (=active) le calque Copie de Fond de carte. On reprend la même démarche que pour la
zone rouge : outil baguette magique et clic sur la Sibérie pour sélectionner la zone encore blanche du
fond de carte, puis outil lasso pour désélectionner les régions les moins peuplées puis outil de
remplissage mais cette fois avec une couleur orange.
Il ne reste plus qu’à sélectionner avec la baguette magique la zone la moins peuplée (à l’est de la
Russie). Pour ajouter à cette sélection les îles russes, on utilise encore la baguette magique mais
cette fois on choisit le mode additif (on pourrait aussi cliquer successivement sur toutes les îles en
gardant la touche Maj enfoncée).
Il faut bien cliquer sur l’intérieur des îles et non pas sur leur littoral (utilisez la loupe) ; une fois que
toutes les îles russes sont sélectionnées on peut utiliser l’outil de remplissage en appliquant une
couleur jaune. On enlève la visibilité du calque carte_population et on constate que le calque Copie
de Fond de carte contient bien trois plages de couleur.
Note : Dans un but pédagogique on aurait pu créer un calque pour chacune des trois couleurs afin de
les faire apparaitre une à une.
On n’a besoin de garder que ces trois couleurs : on sélectionne le calque Copie de Fond de carte et on
utilise la baguette magique (toujours en mode additif) pour sélectionner les trois zones de couleur
(ne pas oublier Kaliningrad). Puis on clique sur Menu Sélection>Inverser. Désormais tout est
sélectionné sur le calque, sauf les trois zones de couleur. Il ne reste plus qu’à appuyer sur la touche Suppr pour
nettoyer le calque. Les trois couleurs apparaissent alors sur un fond transparent symbolisé par une
trame de carrés gris.
On clique (clic droit) sur le nom du calque Copie de Fond de carte puis sur Modifier les attributs du
calque dans le menu qui s’ouvre alors. On change le nom du calque en Centre-périphérie et on valide.
Si on redonne sa visibilité au calque Fond de carte, on retrouve notre croquis complet.
++++
Réalisation d’une partie de la légende
Pour réaliser la légende, on garde ces deux calques visibles et on sélectionne le calque Centre-périphérie.
On choisit l’outil texte dans la boîte.
Dans la fenêtre des propriétés on définit les paramètres souhaités.
Puis on clique sur l’image et on tire sur les poignées pour définir une zone de texte.
Il ne reste plus qu’à taper le texte.
Un nouveau calque Texte est apparu dans la fenêtre de droite :
Pour positionner correctement ce calque on utilise l’outil de déplacement. Attention il faut vraiment
cliquer sur le corps du texte et non entre les lettres (ne pas hésiter à zoomer). Lorsque le texte est
bien sélectionné la petite main avec l’index pointé se transforme en croix fléchée, on peut alors
cliquer et déplacer le texte. Ensuite on clique sur Menu Calque>Fusionner vers le bas pour intégrer le
texte au calque comportant les trois couleurs.
Pour représenter les signes de la légende on choisit l’outil de sélection rectangulaire.
On vérifie que le calque Centre-périphérie est bien actif et on sélectionne un rectangle en face d’un
intitulé de la légende. On peut ajuster la sélection en se servant des poignées. Pour ajuster
l’emplacement du rectangle, utilisez l’outil de déplacement.
Avec l’outil de remplissage, affecté de la couleur jaune, on remplit le rectangle sélectionné.
On procède de la même manière pour les deux autres rectangles de couleur. Pour aligner les
rectangles vous pouvez cliquer sur la règle verticale graduée, à gauche de l’image et garder le clic
enfoncé en déplaçant la règle. Relâchez le clic lorsque la règle est bien positionnée à gauche ou à
droite le long du rectangle jaune.
Ensuite on peut constater, en rendant le calque Fond de carte invisible, que le calque Centre-périphérie
contient bien, sur un fond transparent, les trois plages de couleur avec leur légende.
Réalisation de figurés ponctuels
Créons maintenant un nouveau calque transparent pour y reproduire d’autres informations fournies
par la carte. Sélectionnez le calque Centre-périphérie et cliquez sur Menu Calque>Nouveau calque.
Un nouveau calque nommé Métropoles est apparu dans la liste des calques. Assurez-vous que les 3
calques suivants soient visibles.
Pour représenter Moscou nous allons placer un figuré ponctuel. Comme on ne l’a pas sous la main on
va d’abord le créer. Cliquez sur Menu Fichier>Nouvelle image et mettez les paramètres suivants.
Vérifiez que la couleur de remplissage choisie est bien le noir et validez.
Une nouvelle fenêtre s’ouvre et on zoome pour agrandir le carré noir.
Avec l’outil de sélection rectangulaire, on sélectionne un carré à l’intérieur et on le remplit ensuite de
rouge à l’aide de l’outil de remplissage.
Puis, dans le menu de CETTE petite fenêtre (et pas dans la grande fenêtre ou se trouve notre
croquis), on clique sur Menu Sélection>Tout. L’ensemble de l’image (noir+rouge) est sélectionné ; on
clique sur Menu Edition>Copier. On se rend ensuite dans la GRANDE fenêtre, on vérifie que c’est bien
le calque Métropoles qui est actif et on clique sur Menu Edition>Coller. Le figuré vient de se coller au
milieu de l’image, il ne reste plus qu’à le positionner à l’aide de l’outil de déplacement. Vous pouvez
modifier sa taille à l’aide de l’outil de mise à l’échelle.
En dessous de la carte, inscrivez une ligne pour la légende (avec l’outil Texte) puis collez un figuré
devant l’intitulé. Il est plus pratique de rendre sa visibilité au calque Centre-périphérie pour
positionner la légende. Lorsque vous êtes satisfait, clic droit sur le nom du calque Sélection flottante
puis, dans le menu qui s’ouvre, Ancrer le calque.
Si vous souhaitez conserver ce figuré ponctuel dans une bibliothèque, cliquez sur le Menu de la
PETITE fenêtre (elle doit s’appeler Sans Titre dans la barre des tâches de Windows) et sur Menu
Fichier>Exporter. Choisissez le répertoire et le format (png par exemple, ou jpg) que vous voulez.
Pour les autres métropoles nous allons créer un cercle. Enlevez la visibilité du calque Centre-périphérie,
vérifiez que le calque Métropoles est bien actif et cliquez sur Menu Fichier>Nouvelle image. Entrez les
mêmes paramètres que pour le figuré précédent (20x20ppp, couleur noire) et une petite fenêtre
s’ouvre. Cliquez sur l’outil de sélection elliptique.
A l’aide de l’outil, définissez un cercle dans la petite fenêtre puis remplissez-le de rouge à l’aide de
l’outil de remplissage.
Reprenez l’outil elliptique et tracez un cercle plus grand que le précédent. Enfin, dans cette PETITE
fenêtre, cliquez sur Menu Edition>Copier.
Dans la grande fenêtre, cliquez sur Menu Edition>Coller. Déplacez et redimensionnez le cercle sur la
carte (au dessus de Saint-Pétersbourg par exemple) puis cliquez de nouveau sur Menu Edition>Coller
pour placer un nouveau figuré. Attention ce figuré ne se colle pas au milieu de l’image mais il se
superpose au précédent. Il faut donc cliquer sur le figuré qu’on vient de mettre sur Saint-Pétersbourg
avec l’outil de déplacement et le placer sur une autre ville. Répétez l’opération autant de fois que
vous voulez.
Pour la légende, remettez la visibilité du calque Centre-périphérie et vérifiez que le calque
Métropoles est actif. Collez un figuré rond, positionnez-le et rédigez l’intitulé. Lorsque vous êtes
satisfait, clic droit sur le nom du calque Sélection flottante puis sur Ancrer le calque.
++++
Réalisation de flèches
Fermez, le cas échéant, les petites fenêtres contenant les figurés ponctuels (fenêtres Sans Titre). Ne
gardez que les calques carte_population, Métropoles et Fond de carte visibles. Vérifiez que le calque
Métropoles est sélectionné et cliquez sur Menu Calque>Nouveau calque. Corrigez les paramètres et
validez.
Pour dessiner des flèches on peut utiliser le script DrawArrow. Ce script est téléchargeable ici et le fichier (arrow.scm) est à placer dans le répertoire C:\Program Files (ou Programmes)\GIMP-2.*\share\gimp\2.*\scripts
Pour le mode d’emploi en français c’est ici.
On choisit l’outil Chemin dans la boîte et on sélectionne une couleur de premier plan verte.
On clique à une extrémité de la flèche (=on dépose une ancre) puis sur l’autre extrémité (le script ne
gère malheureusement pas les flèches courbes). Commencez par cliquer du côté de la pointe de
flèche.
Ensuite on clique sur Menu Outils>Flèche (tout en bas de la liste). Dans la fenêtre qui s’ouvre, on
entre les paramètres suivants :
Après validation la flèche apparait sur l’écran.
Il peut être nécessaire de cliquer sur un outil quelconque, dans la boîte, pour désélectionner les
ancres. Puis sélectionnez de nouveau l’outil Chemin et tracez une seconde flèche verte, puis des
flèches d’une autre couleur.
Enlevez la visibilité du calque carte_population puis clic droit sur le calque Arrow. Dans le menu qui
s’ouvre, cliquez sur Fusionner vers le bas. La première flèche va fusionner avec le premier calque
visible au dessous d’elle dans la pile de calques (ici, le calque Migrations). Fusionnez aussi les calques
Arrow #1, 2, 3…
Complétez la légende en rédigeant des intitulés et en traçant deux flèches.
Puis, fusionnez les deux calques Texte (clic droit) ainsi que les deux calques Arrow dans le calque
Migrations.
Superposition d’une nouvelle carte
Utilisons maintenant les informations fournies par une autre carte. Cliquez sur Menu Fichier>Ouvrir
en tant que calque. Ouvrez le fichier carte_contraintes.jpg et ne laissez visibles que les deux calques
ci-dessous.
Sélectionnez le calque carte_containtes et réduisez son opacité à 50% puis mettez-le à l’échelle pour
qu’il se superpose au fond de carte.
Il est rarement utile de représenter l’Océan, mais ici on veut montrer le relatif enclavement de la
Russie. Un clic-droit sur le nom du calque Fond de carte, puis Dupliquer le calque dans le menu qui
s’ouvre. On vérifie que le nouveau calque Copie de Fond de carte est bien sélectionné. Avec la
baguette magique (en mode normal) on clique sur l’océan au nord ou à l’est de la Russie. Tout
l’Océan est sélectionné (et même une partie du continent) ; pour ne garder dans la sélection que les
mers prises par les glaces on utilise l’outil lasso en mode soustractif.
On poursuit en désélectionnant le haut de l’image avec l’outil rectangle en mode soustractif afin de
laisser de la place pour le titre.
Enfin, avec l’outil de remplissage, on applique une couleur bleu pâle dans la sélection.
Maintenant on n’a plus besoin de la baguette magique et on peut supprimer les parties superflues de
ce calque. Cliquez sur Menu Sélection>inverser, puis sur la touche Suppr. Rien ne change en
apparence mais si vous enlevez la visibilité du calque Fond de carte vous constatez qu’il ne reste plus
que la plage de couleur bleue et le calque carte_contraintes sur un fond transparent.
Remettez la visibilité du calque Fond de carte et vérifiez que c’est bien le calque Copie de Fond de
carte qui est actif. Si des zones sont encore sélectionnées comme c’est le cas ici, cliquez sur Menu
Sélection>Aucune. Cliquez ensuite sur l’outil lasso et utilisez-le pour sélectionner les régions
produisant des hydrocarbures. Utilisez d’abord le lasso en mode
normal pour la première zone, puis en mode additif (ou en maintenant la touche Maj enfoncée) pour
les 4 autres.
Pour le remplissage de ces zones, il faut penser qu’on va superposer ce calque à celui contenant les 3
plages de couleur rouge-orangé-jaune. On va donc utiliser des hachures. Gimp propose des hachures
noires horizontales, assez fines et serrées, dans la bibliothèque de motifs.
Vous pouvez directement faire glisser le motif avec la souris depuis la bibliothèque jusqu’à la zone
sélectionnée la plus proche ou bien utiliser l’outil de remplissage en utilisant ce motif.
On complète la légende avec les deux figurés de surface précédents (il vaut mieux que tous les
calques soient visibles). On pense à fusionner le calque Texte avec le calque Copie de Fond de carte.
On peut dessiner des flèches pour représenter les exportations. Si la méthode décrite plus haut ne
fonctionne pas (impossibilité de faire varier la forme des flèches), on crée une nouvelle image dans
laquelle on trace une flèche (là ça marche) puis on sélectionne la flèche, on la copie et on la colle
dans le calque Copie de Fond de carte. On reproduit cette manoeuvre autant de fois qu’il y a de
flèches (y compris celle de la légende).
Enfin on renomme le calque Copie de Fond de carte en Atouts-contraintes.
++++
Réalisation de figurés linéaires
Ouvrons une dernière carte à analyser : Menu Fichier>Ouvrir en tant que calque. Ouvrez le fichier
carte_transports.jpg
Ne gardez visibles que les deux calques ci-dessus et réduisez l’opacité du calque carte_transports à
50% puis superposez au mieux ce calque au fond de carte (outils d’échelle et de déplacement).
Créez un nouveau calque transparent nommé Transports.
Utilisez l’outil chemin pour placer des ancres tout le long du trajet du transsibérien, de Moscou à
Vladivostok.
Dans la fenêtre des paramètres de l’outil, cochez l’option Modifier puis cliquez sur le bouton Tracer.
Dans la fenêtre qui s’ouvre, entrez les paramètres suivants :
Cliquez sur le bouton Tracer.
Répétez l’opération pour compléter la légende, mais attention : pour utiliser l’outil chemin il faudra
cliquer sur Tracer (et non Modifier) pour pouvoir placer les ancres. Vous ne cocherez Modifier
qu’après avoir placé les ancres.
Réorganisation des calques
Rendons visibles tous les calques sauf les 3 commençant par carte_...
On constate que la superposition des informations sur le croquis n’est pas optimale.
Ici le transsibérien a disparu par exemple, c’est que le calque Transport est placé en dessous du
calque Centre-périphérie qui le recouvre avec ses plages de couleur. Il faut faire « descendre » le
calque Centre-périphérie en utilisant les flèches vertes.
On déplace les calques jusqu’à ce que toutes les informations soient visibles.
Réalisation des titres et de la nomenclature
On crée un nouveau calque transparent nommé Nomenclature.
On utilise l’outil texte pour placer le titre principal, les titres des trois parties de la légende et
quelques noms sur le croquis. Fusionnez les calques Texte dans le calque Nomenclature.
Réalisation d’un croquis progressif
Pour réaliser un croquis progressif (pour la vidéo-projection par exemple) on peut utiliser Gimp en
classe mais on peut aussi sauvegarder les images une par une. Commençons par rendre tous les
calques invisibles sauf le calque Fond de carte. Pour sauvegarder cette image, cliquez sur Menu
Fichier>Exporter et appelez-le fichier 01.jpg
Rendez également visible le calque situé au dessus du calque Fond de carte (ici c’est le calque Centre-périphérie)
puis exportez le fichier sous le nom 02.jpg. Reproduisez l’opération jusqu’au dernier
calque (Nomenclature).
Vous pouvez utiliser directement les 7 images jpg avec une visionneuse comme celle de Windows :
Vous pouvez également placer chaque image sur une page Word et sauvegarder le document au
format pdf. Vous pouvez aussi insérer chaque image dans une page de diaporama Powerpoint par
exemple.
titre documents joints
Des cartes de la Russie
3 cartes et 1 fond de carte nécessaires pour réaliser l’exercice
Un corrigé de l’exercice
Fichier très lourd (s’ouvre avec le logiciel Gimp)
Réaliser un croquis avec Gimp
Le tutoriel pour réaliser le croquis sur la Russie
Croquis progressif sur la Russie
Le diaporama final (version lourde)
Croquis progressif sur la Russie
Le diaporama final (version légère)





























































































