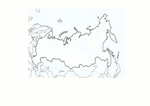- Introduction, p1
- Création d’une page blanche, p2
- Insertion d’un fond de carte, p2
- Superposition d’une carte semi-transparente, p2
- Réalisation de plages de couleur, p3
- Réalisation d’une partie de la légende, p4
- Réalisation de figurés ponctuels, p4
- Réalisation de flèches, p5
- Superposition d’une nouvelle carte, p5
- Réalisation de figurés linéaires, p6
- Réorganisation des calques, p6
- Réalisation des titres et de la nomenclature, p6
- Réalisation d’un croquis progressif, p6
Réalisation de flèches
Fermez, le cas échéant, les petites fenêtres contenant les figurés ponctuels (fenêtres Sans Titre). Ne
gardez que les calques carte_population, Métropoles et Fond de carte visibles. Vérifiez que le calque
Métropoles est sélectionné et cliquez sur Menu Calque>Nouveau calque. Corrigez les paramètres et
validez.

Pour dessiner des flèches on peut utiliser le script DrawArrow. Ce script est téléchargeable ici et le fichier (arrow.scm) est à placer dans le répertoire C:\Program Files (ou Programmes)\GIMP-2.*\share\gimp\2.*\scripts
Pour le mode d’emploi en français c’est ici.
On choisit l’outil Chemin dans la boîte et on sélectionne une couleur de premier plan verte.
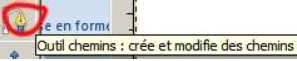
On clique à une extrémité de la flèche (=on dépose une ancre) puis sur l’autre extrémité (le script ne
gère malheureusement pas les flèches courbes). Commencez par cliquer du côté de la pointe de
flèche.
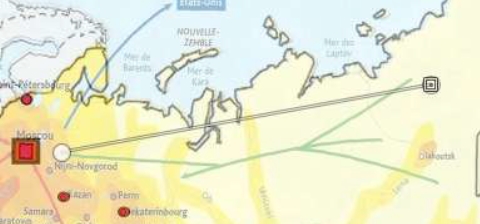
Ensuite on clique sur Menu Outils>Flèche (tout en bas de la liste). Dans la fenêtre qui s’ouvre, on
entre les paramètres suivants :
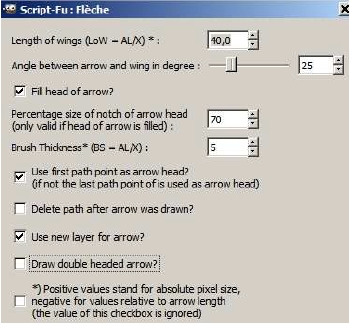
Après validation la flèche apparait sur l’écran.
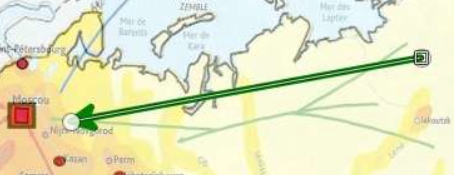
Il peut être nécessaire de cliquer sur un outil quelconque, dans la boîte, pour désélectionner les
ancres. Puis sélectionnez de nouveau l’outil Chemin et tracez une seconde flèche verte, puis des
flèches d’une autre couleur.
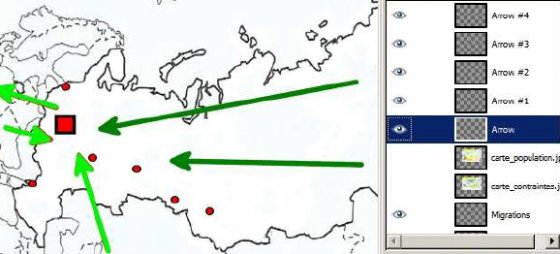
Enlevez la visibilité du calque carte_population puis clic droit sur le calque Arrow. Dans le menu qui
s’ouvre, cliquez sur Fusionner vers le bas. La première flèche va fusionner avec le premier calque
visible au dessous d’elle dans la pile de calques (ici, le calque Migrations). Fusionnez aussi les calques
Arrow #1, 2, 3…
Complétez la légende en rédigeant des intitulés et en traçant deux flèches.
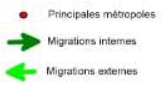
Puis, fusionnez les deux calques Texte (clic droit) ainsi que les deux calques Arrow dans le calque
Migrations.
Superposition d’une nouvelle carte
Utilisons maintenant les informations fournies par une autre carte. Cliquez sur Menu Fichier>Ouvrir
en tant que calque. Ouvrez le fichier carte_contraintes.jpg et ne laissez visibles que les deux calques
ci-dessous.
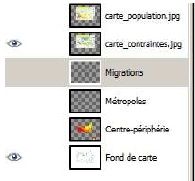
Sélectionnez le calque carte_containtes et réduisez son opacité à 50% puis mettez-le à l’échelle pour
qu’il se superpose au fond de carte.
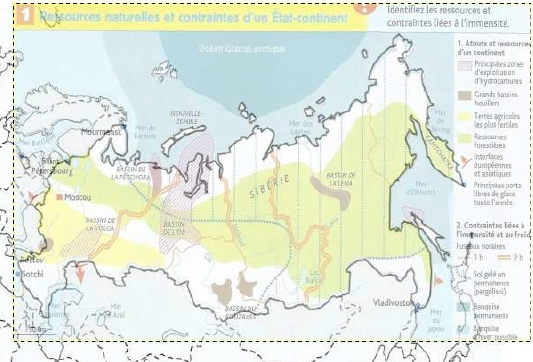
Il est rarement utile de représenter l’Océan, mais ici on veut montrer le relatif enclavement de la
Russie. Un clic-droit sur le nom du calque Fond de carte, puis Dupliquer le calque dans le menu qui
s’ouvre. On vérifie que le nouveau calque Copie de Fond de carte est bien sélectionné. Avec la
baguette magique (en mode normal) on clique sur l’océan au nord ou à l’est de la Russie. Tout
l’Océan est sélectionné (et même une partie du continent) ; pour ne garder dans la sélection que les
mers prises par les glaces on utilise l’outil lasso en mode soustractif.
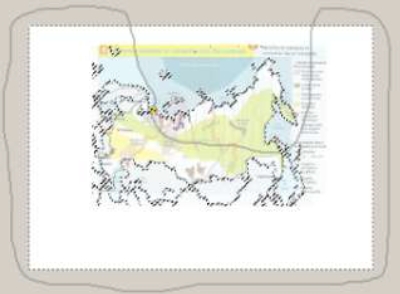
On poursuit en désélectionnant le haut de l’image avec l’outil rectangle en mode soustractif afin de
laisser de la place pour le titre.
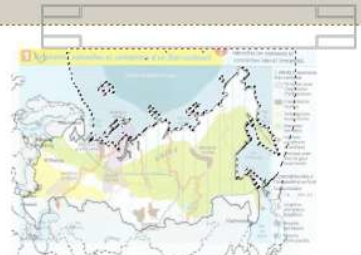
Enfin, avec l’outil de remplissage, on applique une couleur bleu pâle dans la sélection.
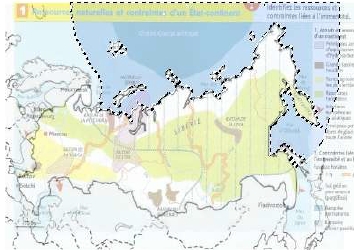
Maintenant on n’a plus besoin de la baguette magique et on peut supprimer les parties superflues de
ce calque. Cliquez sur Menu Sélection>inverser, puis sur la touche Suppr. Rien ne change en
apparence mais si vous enlevez la visibilité du calque Fond de carte vous constatez qu’il ne reste plus
que la plage de couleur bleue et le calque carte_contraintes sur un fond transparent.
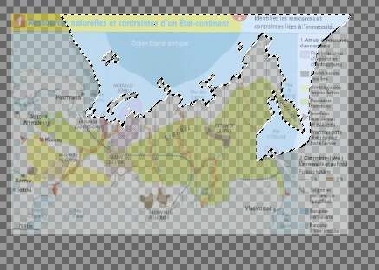
Remettez la visibilité du calque Fond de carte et vérifiez que c’est bien le calque Copie de Fond de
carte qui est actif. Si des zones sont encore sélectionnées comme c’est le cas ici, cliquez sur Menu
Sélection>Aucune. Cliquez ensuite sur l’outil lasso et utilisez-le pour sélectionner les régions
produisant des hydrocarbures. Utilisez d’abord le lasso en mode
normal pour la première zone, puis en mode additif (ou en maintenant la touche Maj enfoncée) pour
les 4 autres.
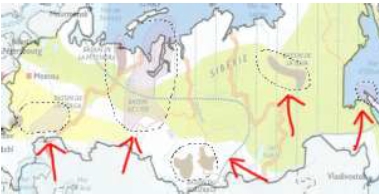
Pour le remplissage de ces zones, il faut penser qu’on va superposer ce calque à celui contenant les 3
plages de couleur rouge-orangé-jaune. On va donc utiliser des hachures. Gimp propose des hachures
noires horizontales, assez fines et serrées, dans la bibliothèque de motifs.
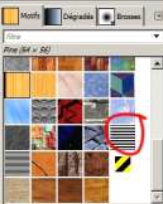
Vous pouvez directement faire glisser le motif avec la souris depuis la bibliothèque jusqu’à la zone
sélectionnée la plus proche ou bien utiliser l’outil de remplissage en utilisant ce motif.
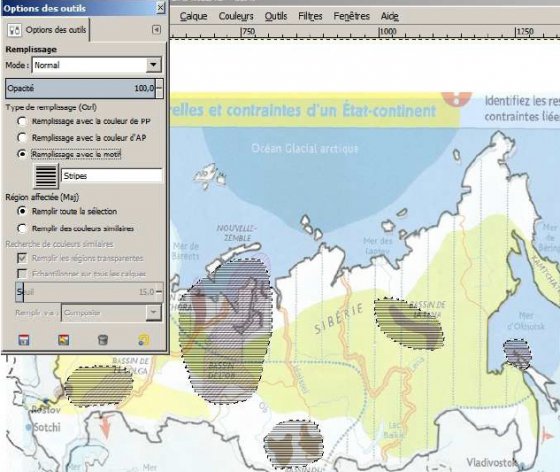
On complète la légende avec les deux figurés de surface précédents (il vaut mieux que tous les
calques soient visibles). On pense à fusionner le calque Texte avec le calque Copie de Fond de carte.

On peut dessiner des flèches pour représenter les exportations. Si la méthode décrite plus haut ne
fonctionne pas (impossibilité de faire varier la forme des flèches), on crée une nouvelle image dans
laquelle on trace une flèche (là ça marche) puis on sélectionne la flèche, on la copie et on la colle
dans le calque Copie de Fond de carte. On reproduit cette manoeuvre autant de fois qu’il y a de
flèches (y compris celle de la légende).
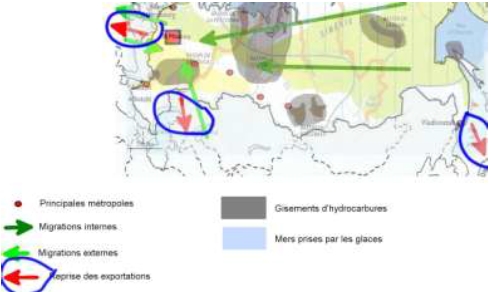
Enfin on renomme le calque Copie de Fond de carte en Atouts-contraintes.